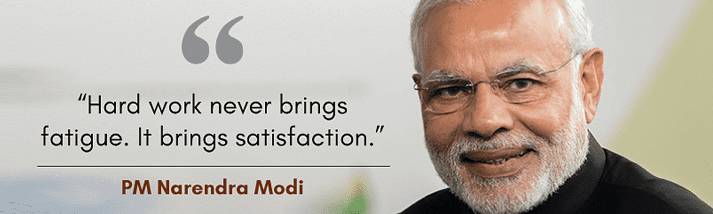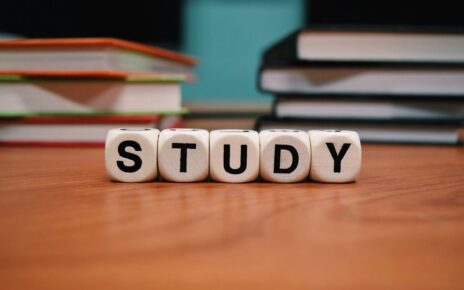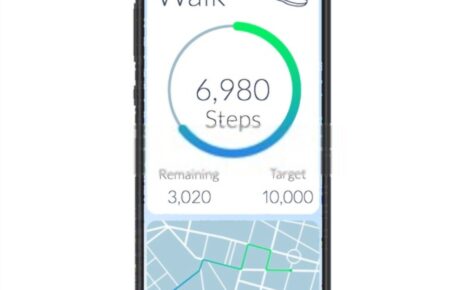Artificial intelligence (AI) is transforming the way we create, and Adobe Illustrator is at the forefront of this revolution. With the latest updates, Illustrator now allows users to generate vector graphics simply by describing them in words. This feature is not just a futuristic concept—it’s available for you to use right now.
How AI Enhances Adobe Illustrator
Adobe Illustrator has long been a favorite among creatives for its robust tools and versatility. Now, with the integration of AI, Illustrator can convert textual descriptions into vector graphics, making the design process faster and more intuitive. This means you can create detailed vector images, complete scenes, icons, and patterns by simply typing what you need.
Step-by-Step Guide to Using AI in Illustrator
Here’s how you can harness the power of AI in Adobe Illustrator to enhance your creative projects:
Text to Vector Graphic
- Select Your Tool: Choose the Rectangle, Ellipse, Polygon, or Star tool.
- Access the Feature: On the right side, within the Properties panel, find the “Text to Vector Graphic (Beta)” submenu. If it’s not visible, go to the top bar, click on Window, and select Text to Vector Graphic (Beta).
- Choose Your Graphic Type: You can select from Subject, Scene, Icon, and Pattern.
- Subject: Creates detailed vector drawings without a background.
- Scene: Generates complete vector scenes.
- Icon: Similar to Subject but ideal for logos and groups.
- Pattern: Fills a shape with a described pattern.
- Describe Your Graphic: In the Prompt box, type a clear, simple description of what you want. For example, “a tropical beach scene” or “a modern tech icon.”
Reference Asset for Style Matching
- Access Styles: Within the Properties panel, find the Styles section.
- Choose a Reference: Use the Artwork option to match the style of the surrounding vectors or the Picker to select the style from any object in your illustration.
- Adjust Complexity: In Settings, adjust the generation intensity from Minimal to Complex as needed.
Creating Patterns with AI
- Select Location: Use the Direct Selection tool to choose where the pattern will be applied.
- Generate Pattern: In the Text to Vector Graphic submenu, select Pattern.
- Describe Your Pattern: In the Prompt box, write what type of pattern you want, its style, and appearance.
- Customize Further: You can specify colors or use presets to refine your pattern.
Generative Recolor
Select Your Object: Choose the object or illustration you want to recolor using the Selection tool.
Access Recolor Feature: Go to Edit > Edit Colors > Generative Recolor.
Describe Your Palette: In the Prompt box, indicate the colors you want to use. You can also select from suggested samples or directly choose a color combination.
Preview Results: Illustrator will generate examples based on your input, allowing you to see the new color variations instantly.
Getting Started with AI in Illustrator
Adobe Illustrator’s AI features are part of the Adobe suite, available through a subscription. Adobe offers various plans to suit different needs, along with a 7-day free trial to get you started. Keep in mind, these features require a stable internet connection to function.
Verdict
The integration of AI in Adobe Illustrator marks a significant advancement in digital design. By simplifying complex tasks and making creative processes more accessible, AI empowers users to bring their visions to life with unprecedented ease. Whether you’re generating detailed vectors from descriptions or creating intricate patterns, Illustrator’s AI capabilities are here to transform your workflow.